ZOOMは、パソコンやスマートフォンを使って、セミナーやミーティングをオンラインで視聴できるアプリです。
ZOOMで参加する場合に必要なもの
- パソコン(インターネットに接続可能なもの)Mac 10.6.8以降 windows8.1以降
もしくは
スマートフォン(アンドロイド、iphone) - インターネット(wifi環境でご使用がお勧めです)
- 必要であれば、イヤホン
ZOOMを使用したことがない方へ
一度ZOOMの視聴テストを行っていただきますと、当日スムーズにご視聴いただけます。
*テストの際にZOOMのアプリをインストールすることを求められますので、インストールをお願いします。 こちらにアクセスしていただき、テストをしてください。
当日の視聴方法
弊社より視聴アドレス、またはミーティングIDをお送りします。
開始時間の10分前よりアクセスが可能になります。
*視聴アドレスはそれぞれの講座ごとに別のものになります。
スマートフォンで視聴の方
まず、zoomのアプリを立ち上げて下さい。

時間になりましたら、お知らせいたしましたURLにアクセスするか、ミーティングIDをメモしてください。
※異なる開催日、視聴時間以外では、つながりません。
※必ずメールに書かれているURL、もしくはミーティングIDにてご参加ください。

zoomが起動しますので、ミーティングに参加をクリックしてください。
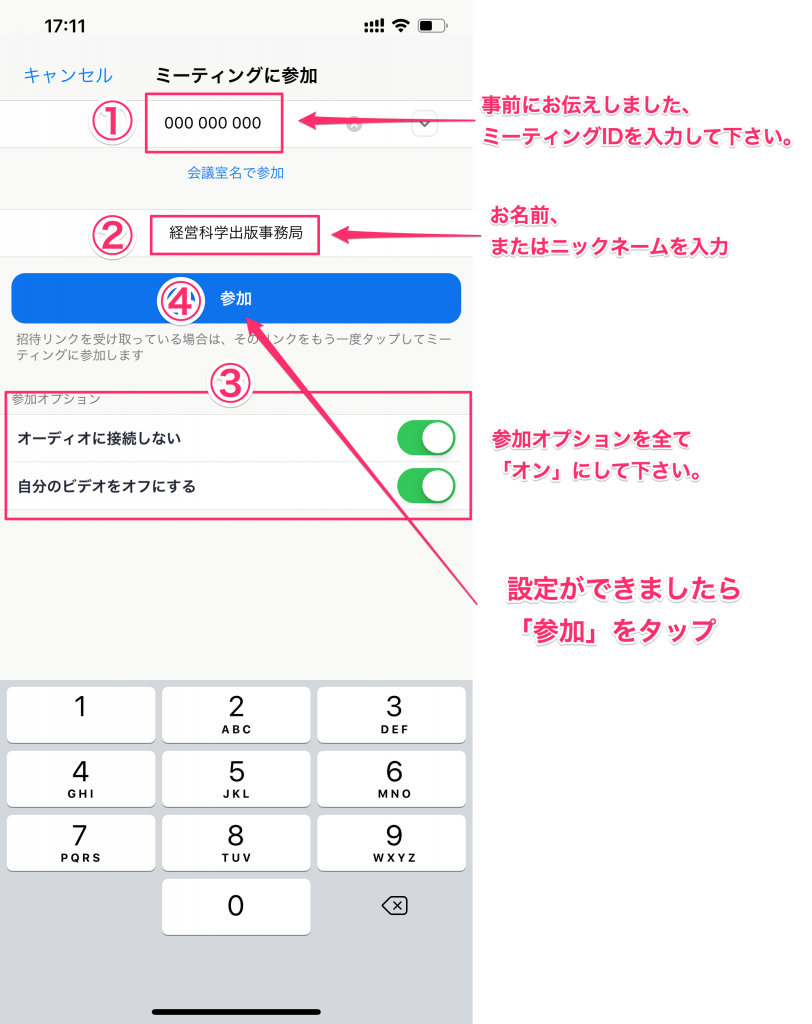
①事前にお伝えしました、ミーティングIDを入力して下さい。
②お名前、またはニックネームを入力して下さい。
③参加オプションを全て「オン」にして下さい。
④設定ができましたら「参加」をタップ下さい。

視聴が開始できました。
※スマートフォンを横にすると、画面は大きくなります。

※パネルが出ていない場合は、画面の下を触れることで表示されます。
赤く囲っている部分は操作パネルです。
各部の説明
ミュート:自信の音声をミュートします。
ビデオの停止:自信のカメラをOFFにします。
–
参加者:画面の右側に参加者の一覧が表示されます。
チャット:質問がある場合は、こちらにご記入ください。休憩中などに、対応が可能な場合、返答させていただきます。
画面共有:自信のデスクトップに表示されている画面を参加者に共有します。
レコーディング:管理者から許可されている場合、録画ができます。
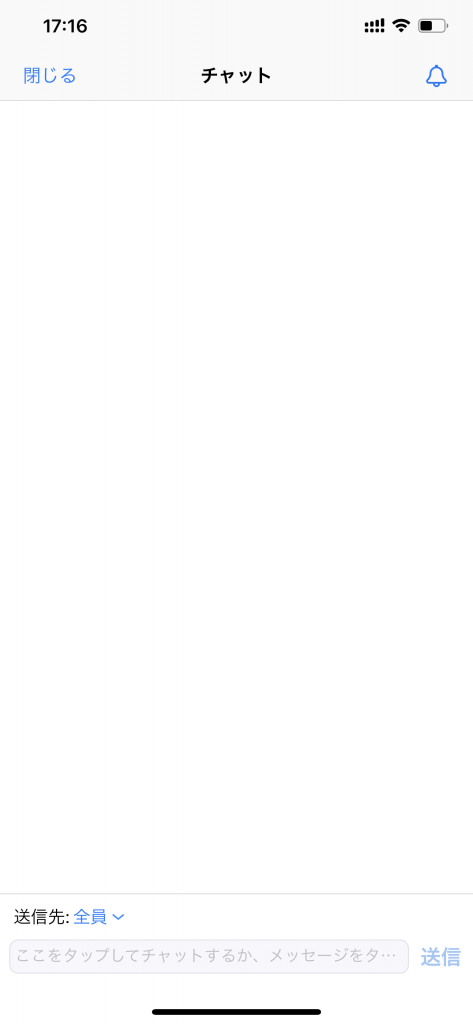
こちらはチャット画面です。
質問を入力して、送信ボタンを押していただくと、メッセージが届きます。
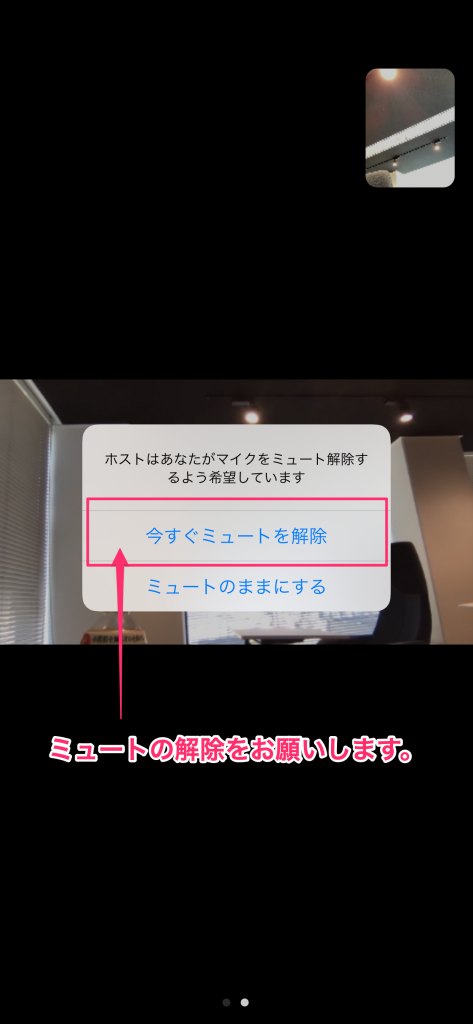
講座では、発言をお願いすることがあります。
その場合は中継者が、あなたのマイクをONにする操作を行います。
その際に、許可をお願いする表示ができますので、解除を選択してください。
※音声のみONになります。お話しされた内容はすべての視聴者に聞こえます。
詳細な個人情報はお話にならないようにご注意ください。
*発言が終わりましたら、中継者があなたのマイクを切ります。

中継から抜けたい場合は、画面右上の退出をタップしてください。
*一度抜けて、再度入室される場合は、メールのリンクをタップ、もしくは始めからの手順をやり直してください。
パソコンで視聴の方
時間になりましたら、予めメールにお送りしました専用のURLをクリックします。
URLをクリックすると自動的にZoomが立ち上がります。
※異なる開催日、視聴時間以外では、つながりません。
※必ずメールに書かれているURLからアクセスしてください。
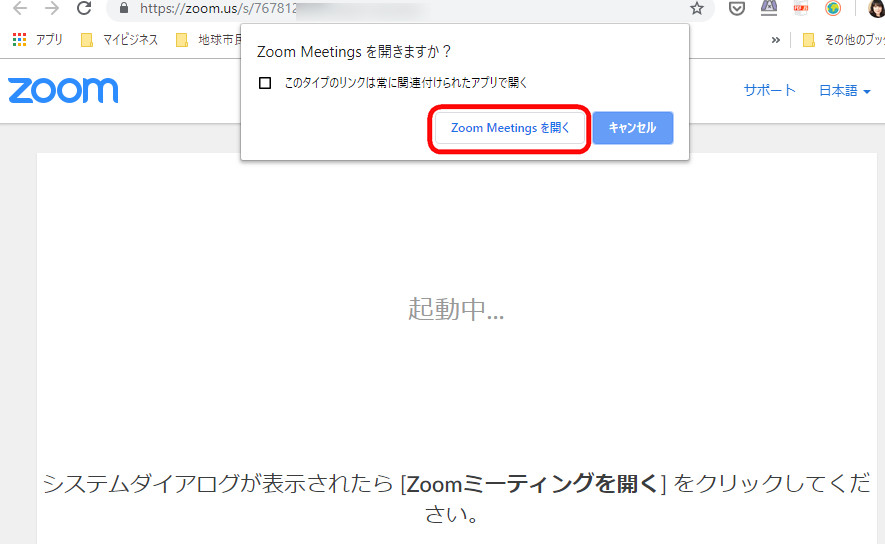
Zoomアプリ使用許可の確認メッセージが表示されるので、zoomを開くをクリックしてください。
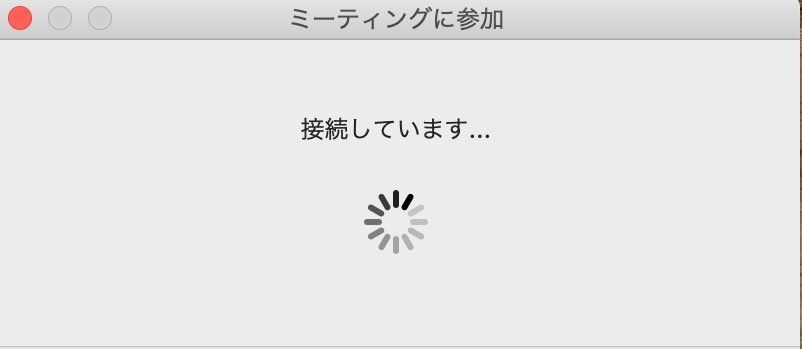
接続されるまでお待ちください。
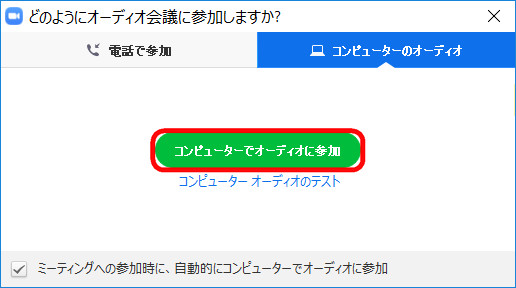
Zoomのアプリが立ち上がり、Zoom会議室に入れました。
「コンピューターでオーディオに参加」ボタンを押すと、パソコンのマイクを使用し、会話ができる状態になります。
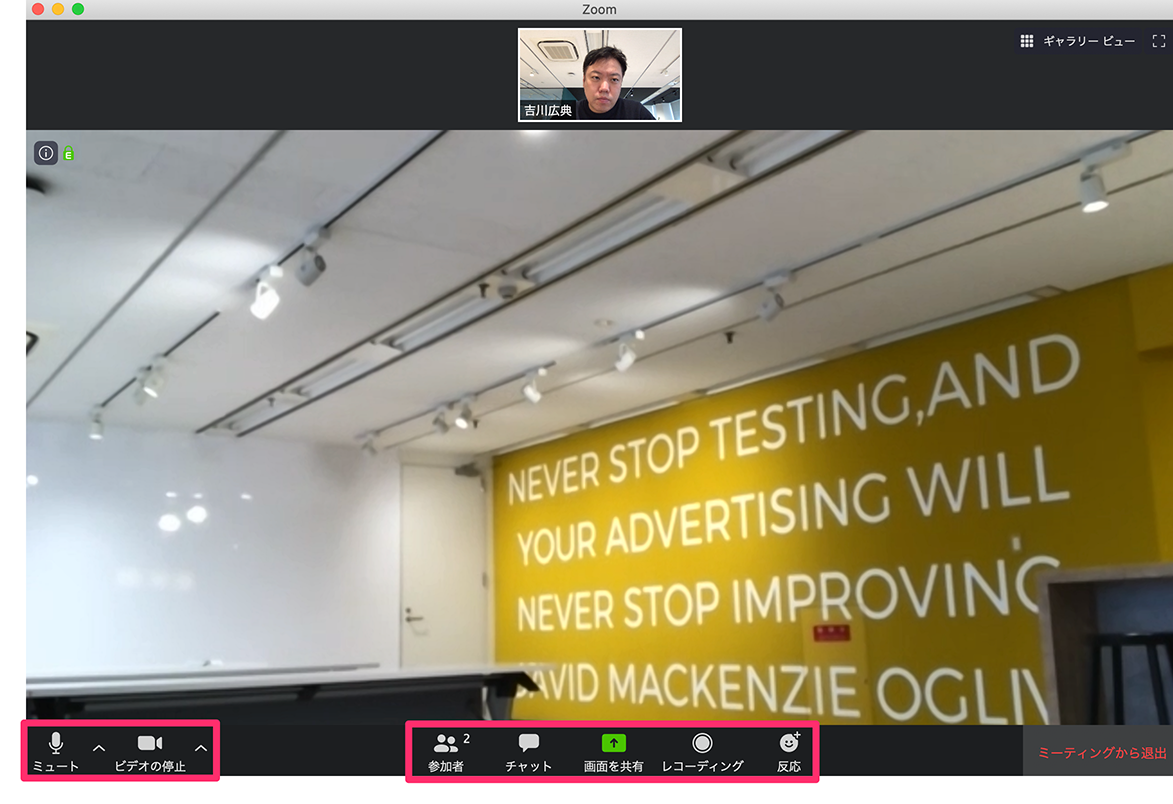
接続されると操作パネルが表示されます。
※赤丸部分が操作パネルです。
各部の説明
ミュート:自信の音声をミュートします。
ビデオの停止:自信のカメラをOFFにします。
–
参加者:画面の右側に参加者の一覧が表示されます。
チャット:質問がある場合は、こちらにご記入ください。休憩中などに、対応が可能な場合、返答させていただきます。
画面共有:自信のデスクトップに表示されている画面を参加者に共有します。
レコーディング:管理者から許可されている場合、録画ができます。
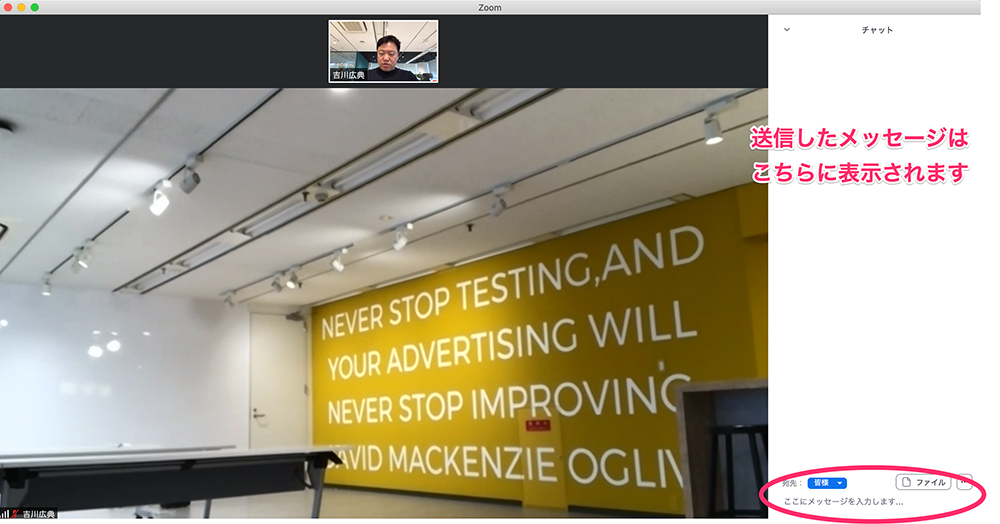
右側がチャット画面です。
赤丸の部分に入力をし、入力キー(Enter)を押すことで、メッセージを送信できます。
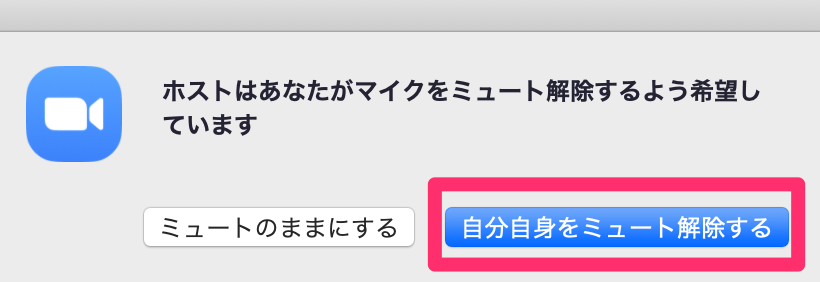
Q&Aをライブで行う講座では、発言をお願いすることがあります。
その場合は中継者が、あなたのマイクをONにする操作を行います。
その際に、許可をお願いする表示ができますので、解除を選択してください。
※音声のみONになります。お話しされた内容はすべての視聴者に聞こえます。詳細な個人情報はお話にならないようにご注意ください。
※Q&Aが終わりましたら、中継者があなたのマイクを切ります。
※PCにマイクがない場合は、やり取りができません。Q&Aを受けたい方はマイクのご準備をお願いします。(ノートパソコンの場合、画面上部にカメラが付いていれば、マイクもついています)
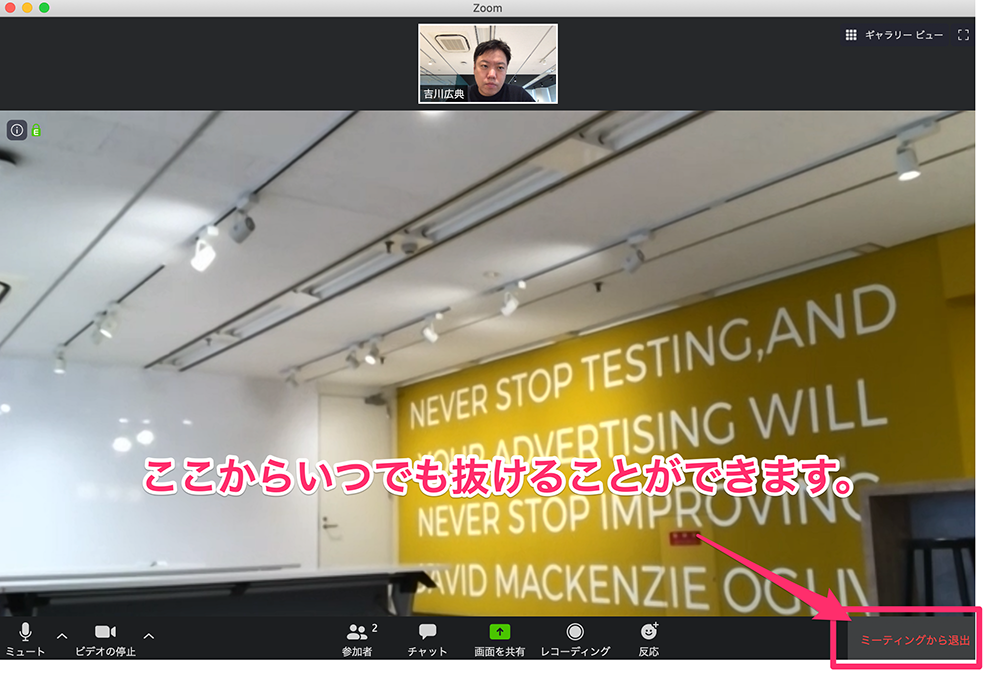
中継から抜けたい場合は、画面右下の退出をクリックしてください。
※一度抜けて、再度入室される場合は、メールのリンクをクリックしてください。
よくある質問
Q:メールが届いていません
迷惑メールボックスに届いていませんでしょうか?一度ご確認をお願いします。
また、携帯キャリアのメールアドレス(docom、au、ソフトバンク各社のアドレス)。Gメール、ヤフーメールは、メールが届きにくいようです。
事前に@keieikagakupub.comの受信可否設定をお願いします。
その他、お申込み時のメールアドレスの間違いが原因でメールが届いていないこともあります。
開催日前日までには、必ずメールはお送りしています。
受信ボックスにて、メールが確認できていない場合は、お手数ですが、弊社カスタマーサポートまでご連絡をお願いします。
講座当日は、機械のセッティングなどで、スタッフはすぐに対応できません。
また、講座が始まってしまいますと、システム上メールをお送りすることは難しくなります。メールの確認は受講予定日の前日には行うようにしてください。
Q:音が小さいです
まずは、ご自身のスマートフォン、もしくはパソコンの音量をご確認ください。
機種によっては、ZOOM上の音量調整と、スマートフォン自体の音量調整が別になっていることがあります。
また、イヤフォンにてご視聴の場合は、イヤフォン側の音量が小さくなっていることもあります。
発信側は会場外にいるスタッフと事前にテストを行い、音割れがしないレベルでの最大音量でのセッティングを行っております。
どうしても、音が小さい場合は、
Zoomのアプリを立ち上げなおす
通信状況の良い場所に移動する
スマートフォンを立ち上げなおす
イヤフォンを使用する
などで改善する場合があります。
Q:IDや会議室名の入力を求められます
Zoomのみを立ち上げますと、IDや会議室名の入力を求められます。
今回はお申込み時のメールアドレスを登録してURLをお送りしておりますので、
必ずメールで届いたURLからのご利用をお願いします。
URLをクリックしたにもかかわらず、IDや会議室名の入力を求められた場合は、該当するURLをコピーしていただき、
インターネットエクスプローラー(chrome、サファリなどでも可)にて、URLを貼り付けてみてください。
Q:画面の一部が切れています
画面の縦横の比の違いにより、画面の一部が切れることがあります。
スマートフォンをご利用の方は、画面を横から縦に変更するなどしてお試しください。
PCの方は、サイズを変更すると、解消されます。
ご注意
開催当日、スタッフは視聴の操作のため、視聴トラブルについてのご質問などにお答えすることはできません。
なるべく、ご自身での解決をお願いします。
ご視聴の環境によっては、音声や画像が途切れることがあります。
当日配布いたします資料につきましては、講座終了後、専用サイトからダウンロードしていただけるようになります。ログインに必要な情報をお忘れの場合は、弊社カスタマーサポートまでお問い合わせください。
